How to Extract Data from Black Screen HTC
Accidents always happen when people have no preparation. If my phone screen is broken, black or frozen, the first thought comes to me would be saving my photos, videos and contacts. However, it is usually difficult to access to phone storage if we can not navigate on the screen. Without some operations and settings on the device, even computers will not recognize it. If you are holding an HTC, like One M8, here are some tips exactly for you when encountering this problem.
Part 1. Unlock Phone Screen

This should be applied when your HTC phone screen is black but still working.
Neither a computer nor a utility software can access to a phone storage if it is locked with a pattern, PIN or password. If you have set such a security lock in your device, try to unlock it. You can get help from someone who has the same device as you if you are not familiar with the lock screen. Ask him or her to make the same setting and show you the probable area for drawing a pattern or inputting a password. Then try your best to unlock your phone.
To let your computer access to your phone storage, you have to connect them as MTP mode, which needs further operations on your mobile device. HTC One M8 is set as that by default, but most of Android devices are need manual setting. We will talk about this in Part 3, because there is chance to skip USB connection.
Part 2. Use HTC Sync Manager
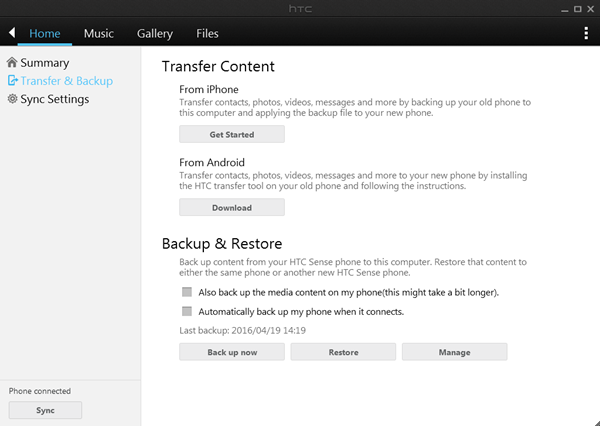
This can be applied even when your HTC phone screen is broken or frozen.
HTC Sync Manager is a desktop tool for syncing and managing data between your computer and HTC phone. If your phone screen can be unlocked by sliding to a certain direction when it is normal, you can use this program when the screen is broken or frozen.
With it, you can backup your phone data to your computer and restore them back or to another HTC device. By default, this program backs up the contacts, messages, wallpaper, bookmarks, clock, weather, settings on your phone. You can also choose to back up the media content on your phone, which will take the backup longer.
One thing inconvenient is that the backup can only read by HTC Sync Manager. So we can not access to the data or have a check. If you have another HTC phone available, try restoring the backup to it and check whether all the data you want are backed up or not.
Part 3. Set USB Connection
This should be applied when your HTC phone screen is black but still working.
If your phone is always connected to PC as MTP by fault, you can skip this part. The computer should recognize your phone.
When you can’t see the screen, it is definitely hard to perform complex operations on it. But a computer can only recognize and access to a phone storage when the phone is connected as media device(MTP). We have to try anything possible. You should unlock the HTC screen first as shown in Part 1.
Assuming that you have unlocked the phone and connected it to computer. Just try to do as follow.
- Slide down from the top of the screen.
- Try to tap on the probable area of the USB connection setting.
- Tap MTP mode.
- Your phone may warn. Confirm your operation.

Pictures above are for Samsung Galaxy S3. Your HTC should be similar, but try to ask help from people who have the same device as you do.
If you set it right finally, your computer should pop up a window with your device name. Open it with Windows Explorer. Then you can copy phone data to computer or elsewhere.

/image%2F1846336%2F20171107%2Fob_6f156d_android-recovery.png)


![[Solved] How to Recover Data after Factory Reset Android](https://image.over-blog.com/d7JUvxoFd5PAa44Nw7Y0A7Nlxag=/400x260/smart/filters:no_upscale()/image%2F1846336%2F20171219%2Fob_718bce_recover-android-data-after-factory-res.jpg)
/image%2F1846336%2F20171208%2Fob_dfc60f_recover-deleted-files-android.jpg)
/image%2F1846336%2F20171107%2Fob_c8248c_restore-whatsapp-from-google-drive.png)
/image%2F1846336%2F20171107%2Fob_0bd58c_recover-facebook-messages.jpg)
